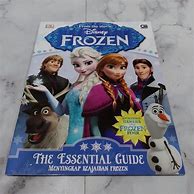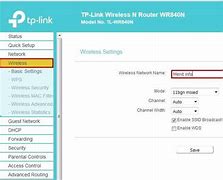
Cách đăng nhập vào router wifi TP-Link thông dụng
Tùy vào quốc gia TP-Link sẽ có địa chỉ tên miền để truy cập riêng ví dụ như của Trung Quốc là tplogin.cn, nhưng hầu hết các địa chỉ IP, địa chỉ tên miền thông dụng để đăng nhập vào router wifi TP-Link là:
Mengaktifkan Multi-SSID
Pada contoh kali ini menggunakan router versi TL WR840N versi 6 (0.9.1.4.16). Prosesnya hampir sama untuk versi-versi sebelumnya. Untuk mengaktifkan multi-SSID, ikuti langkah berikut:
Buka bagian "Network" pada halaman router.
Cari opsi Guest Network dan pilih opsi dan ubah dari "Disable" menjadi "Enable". Kemudian, pada Network Name ganti sesuai nama WiFi yang diinginkan.
Pemilik dapat membatasi jumlah pengguna yang dapat terhubung ke masing-masing SSID. Secara default, batasan ini adalah 32 pengguna, tetapi kamu dapat mengatur sesuai kebutuhan.
Akses ke Halaman Router
Langkah pertama adalah membuka browser pilihan, seperti Mozilla Firefox, Google Chrome, atau lainnya. Kemudian, ketikkan alamat IP router di bilah alamat browser. Langkah ini akan membawa Anda ke halaman router.
Cách thay đổi mật khẩu router wifi TP-Link
Sau khi đăng nhập trên máy tính xong, bạn truy cập vào:
Bước 1: trong bảng menu bên trái, bạn tìm và nhấn vào Wireless => Wireless Security
Bước 2: tại ô Password, bạn thay đổi mật khẩu và bấm Save để lưu lại mật khẩu mới.
Bước 1: đăng nhập vào ứng dụng
Bước 2: bạn nhấn vào menu có dấu 3 gạch tên là Tools => Extended Network và tìm router cần đổi mật khẩu sau đó bạn đổi mật khẩu lại là xong.
Vậy là Tino Group đã giúp bạn đăng nhập vào router wifi TP-Link cũng như hướng dẫn bạn cách thay đổi mật khẩu để hạn chế người khác “xài ké” làm ảnh hưởng đến tốc độ mạng của bạn rồi! Trong trường hợp bạn sử dụng các router khác và bạn không chắc bản thân đủ kinh nghiệm để thực hiện, bạn nên thử gọi vào đường dây hỗ trợ của nhà cung cấp mạng, nhà cung cấp thiết bị để được hướng dẫn nhé!
Melakukan Konfigurasi Jaringan
Langkah selanjutnya, Anda perlu melakukan konfigurasi jaringan. Langkah ini dapat dilakukan dengan membuka halaman admin router dan melakukan login.
Untuk langkah ini, Anda dapat menggunakan smartphone atau perangkat yang terhubung ke internet untuk melakukan konfigurasi. Untuk membuka halaman admin, Anda dapat mencari IP dari router pada buku panduan perangkat, atau umumnya gunakan kode http://192.168.0.1/ atau http://192.168.1.1/.
Untuk username Anda dapat menggunakan username admin, sementara untuk password biasanya dikosongkan. Anda dapat mengecek hal ini pada buku panduan router Anda.
Atur Agar Jaringan Dapat Dibaca secara Wireless
Pada bagian control panel router, masuk ke bagian wireless atau halaman yang terdapat konfigurasi SSID. Umumnya Anda cukup mencentang bagian Enable SSID, dan ubah nama router dengan nama yang Anda inginkan (nama SSID) yg muncul pada pilihan list wifi. Jangan lupa gunakan password agar jaringan internet tidak dapat diakses sembarang orang.
Pengaturan sudah selesai, selanjutnya Anda dapat mencoba menghubungkan perangkat Anda seperti smartphone atau laptop ke jaringan yang baru Anda setting. Cari SSID sesuai dengan nama yang tadi Anda masukkan, dan connect.
[Wireless Router] Bagaimana cara menetapkan server DNS WAN secara manual ke ASUS Router?
Apa itu DNS (Domain Name System) server?
DNS server dapat menerjemahkan nama URL yang dimasukkan di browser ke dalam alamat IP, memungkinkan perangkat Anda terhubung ke halaman web. Saat router ASUS tersambung ke Internet, secara otomatis akan mendapatkan IP server DNS dari Penyedia Layanan Internet (ISP) Anda secara default.
Jika Anda perlu mengubah server DNS Internet, Anda dapat mengubah alamat IP DNS Internet di router untuk terhubung ke server DNS yang berbeda. Misalnya, server DNS Google 8.8.8.8 dan 8.8.4.4.
Catatan: Dengan mengubah server DNS, akan ada pemutusan internet sementara.
Silakan lihat petunjuk berikut untuk pengaturan sesuai dengan versi firmware router.
Untuk petunjuk tentang cara update firmware, silakan merujuk ke artikel support : [Wireless] Bagaimana cara update firmware router Anda ke versi terbaru ?
Langkah 1. Hubungkan komputer Anda ke router melalui koneksi kabel atau WiFi dan masukan IP LAN router Anda atau router URL http://www.asusrouter.com ke WEB GUI.
Silakan lihat Bagaimana cara masuk ke halamam pengaturan router (Web GUI) (ASUSWRT)? untuk mempelajari lebih lanjut.
Langkah 2. Masukkan nama user dan kata sandi router Anda untuk log in.
Catatan: Jika Anda lupa nama user dan/atau kata sandi, harap restore router ke status dan pengaturan default pabrik.
Silakan lihat [Wireless Router] Bagaimana cara reset router ke pengaturan default pabrik ? untuk cara mengembalikan router ke status default.
Langkah 3. Buka WAN > Internet Connection > WAN DNS Setting > DNS server (Default status : Dapatkan IP DNS dari ISP Anda secara otomatis)
Klik [Assign] untuk mengubah pengaturan.
Langkah 4. Pilih salah satunya di daftar DNS dan klik [OK] untuk menyimpan.
Misalnya, server DNS Google adalah 8.8.8.8 atau 8.8.4.4.
Atau masukkan server DNS Anda sendiri, pilih [Manual Setting] di daftar DNS.
Anda dapat memasukkan 2 server DNS, satu primer, satu lagi sekunder. Dan klik [OK] untuk menyimpan.
Misalnya, server DNS Google adalah 8.8.8.8 atau 8.8.4.4.
Langkah 5. Periksalah DNS Server Information.
Langkah 6. Klik [Apply] untuk menyelesaikan pengaturan.
Langkah 1. Hubungkan komputer Anda ke router melalui koneksi kabel atau WiFi dan masukkan IP LAN router Anda atau router URL http://www.asusrouter.com ke WEB GUI.
Silakan lihat How to enter the router setting page(Web GUI) (ASUSWRT)? untuk mempelajari lebih lanjut.
Langkah 2. Masukkan nama user dan kata sandi router Anda ke log in.
Catatan: Jika Anda lupa nama user dan/atau kata sandi, harap kembalikan router ke status default pabrik dan setup.
Silakan lihat [Wireless Router] Bagaimana cara reset router Ke pengaturan default pabrik ? untuk cara restore router ke status default.
Langkah 3. Buka WAN > Internet Connection > WAN DNS Setting > Connect to DNS Server automatically(Default status : Dapatkan IP DNS dari ISP Anda secara otomatis).
Langkah 4. Set “Connect to DNS server automatically” ke “No”.
Masukkan server DNS Anda sendiri, Anda dapat memasukkan 2 server DNS, satu server utama, satu lagi server sekunder.
Misalnya, server DNS Google adalah 8.8.8.8 atau 8.8.4.4.
Langkah 5. Klik "Apply" untuk menyimpan.
1. Bagaimana cara melihat informasi DNS Server?
Buka Network Map > Click Internet icon > Anda dapat melihat informasi server DNS di Internet Status.
2. Setelah mengubah DNS Internet secara manual, mengapa halaman web mulai lambat atau tidak dapat dibuka?
Coba pemecahan masalah berikut:
a. Harap periksa apakah IP DNS yang Anda masukkan sudah benar, IP DNS tidak dapat memasukkan nilai secara sembarangan, harap hubungi penyedia layanan DNS Anda untuk informasi yang benar.
b. Silakan ubah kembali ke koneksi otomatis default ke DNS Internet, router akan secara otomatis mendapatkan IP server DNS dari Penyedia Layanan Internet (ISP) secara default.
c. Setelah menghubungkan perangkat Anda yang terhubung seperti komputer Anda langsung ke modem, tetapkan alamat IP DNS Internet yang sama di komputer Anda untuk mengonfirmasi apakah itu dapat digunakan secara normal.
d. Tingkatkan router Anda ke firmware terbaru dan setel ulang router Anda ke status default dan coba lagi pengaturan Server DNS.
3. Bagaimana cara mengatur alamat IP DNS saat menggunakan Pi-Hole?
Alamat IP DNS yang akan ditetapkan oleh Pi-Hole berbeda dari DNS Internet yang diperkenalkan di artikel ini.
Jika Anda perlu mengonfigurasi Pi-Hole, silakan merujuk ke [Wireless Router] Cara mengkonfigurasi Router untuk digunakan Pi-Hole?
4. Halaman DNS error (DNS probe finished atau "Time out" saat mengunjungi halaman web?
Anda disarankan untuk mengubah server DNS (mis. Server DNS Google 8.8.8.8 dan 8.8.4.4).
Bagaimana cara mendapatkan (Utility / Firmware)?
Anda dapat mendownload driver, software, firmware, dan manual user terbaru di ASUS Download Center.
Jika Anda membutuhkan informasi lebih lanjut tentang ASUS Download Center, tolong rujuk ini link.
Cách đăng nhập trên router wifi TP-Link
Trong một số trường hợp, không phải router wifi TP-Link nào cũng có thể đăng nhập bằng các địa chỉ IP, sau đây là những địa chỉ tên miền thông dụng trên một số router wifi TP-Link nhất định bạn cần phải sử dụng:
Để kiểm tra bạn nên đăng nhập vào địa chỉ IP hay tên miền, bạn có thể lật router wifi lên và xem nội dung bên dưới. Ví dụ như trong ảnh là một thiết bị router wifi TP-Link của Nga, bạn sẽ cần phải đăng nhập bằng đường link: tplinklogin.net với tài khoản/ mật khẩu là admin/admin.
Masuk ke Halaman Router
Sebagai contoh, kami akan menggunakan model TL WR840N. Ketika kamu sudah masuk ke halaman login router, masukkan username dan password seperti biasa. Ini akan memastikan bahwa router TP-Link TL-WR840N mendukung multi-SSID.
Hubungkan Jaringan ke Perangkat
Setelah router hidup, jika perangkat kamu belum tersambung dengan jaringan router maka kamu perlu melakukan konfigurasi agar bisa tersambung. Pastikan kamu mengkoneksikan perangkat kamu pada WiFi di rumah, masukan password WiFi.
Setelah itu WiFi akan tersambung dengan perangkat. WiFi pun akan secara otomatis tersambung ketika perangkat baru menyala atau jika kamu baru menghidupkan WiFi-nya.
Persiapan Cara Setting Router
Sebelum memulai, pastikan Anda memiliki beberapa perlengkapan yang dibutuhkan untuk memudahkan konfigurasi seperti kabel LAN. Umumnya saat Anda membeli router, sudah termasuk kabel LAN pendek untuk menghubungkan router ke modem.
Ada baiknya juga Anda menyiapkan tempat untuk meletakkan router dan juga modem. Selain lebih mudah bila berdekatan, ada baiknya juga keduanya dekat dengan tempat colokan listrik. Idealnya peletakan router adalah di tengah rumah. Tujuannya adalah agar sinyal wifi dapat menjangkau seluruh sudut rumah dengan mudah.
Namun semakin canggihnya router, Anda tidak perlu khawatir. Sekalipun Anda meletakkan router di dalam kamar atau ruang tertutup, umumnya Anda masih dapat mendapatkan sinyal wifi di ruangan lain atau di lantai 1 rumah.
Anda juga perlu mempertimbangkan membeli atau menyiapkan wifi range extender yang dapat digunakan untuk memperkuat sinyal wifi atau memperluas jangkauan sinyal wifi di rumah Anda. Hal ini dapat mencegah blind spot atau sudut ruangan yang tidak terjangkau sinyal wifi dari router Anda.
Setelah menyiapkan beberapa perlengkapan di atas, Anda dapat mulai untuk memasang dan menyambungkan router ke modem. Adapun langkah – langkahnya adalah sebagai berikut